Move a WordPress Website to a New Domain and Keep SEO Rankings

Migrating your WordPress website to a new domain doesn’t have to be complicated.
Following the simple steps outlined in this post, you can successfully move your site to its new home with minimal fuss. And if you ever need help migrating your website, Hidden Depth is always here to lend a hand. Contact us today, and we’ll tailor a migration plan specifically for your needs.
Before we dive into the migration process, I highly recommend you plan as far ahead as possible.
Google search rankings are out of your control. Google is very slow to fully transfer search rankings from an old domain to a new domain. Aim for at least 4-6 weeks buffer time before the final migration steps.
1) Backup your WordPress website files and database
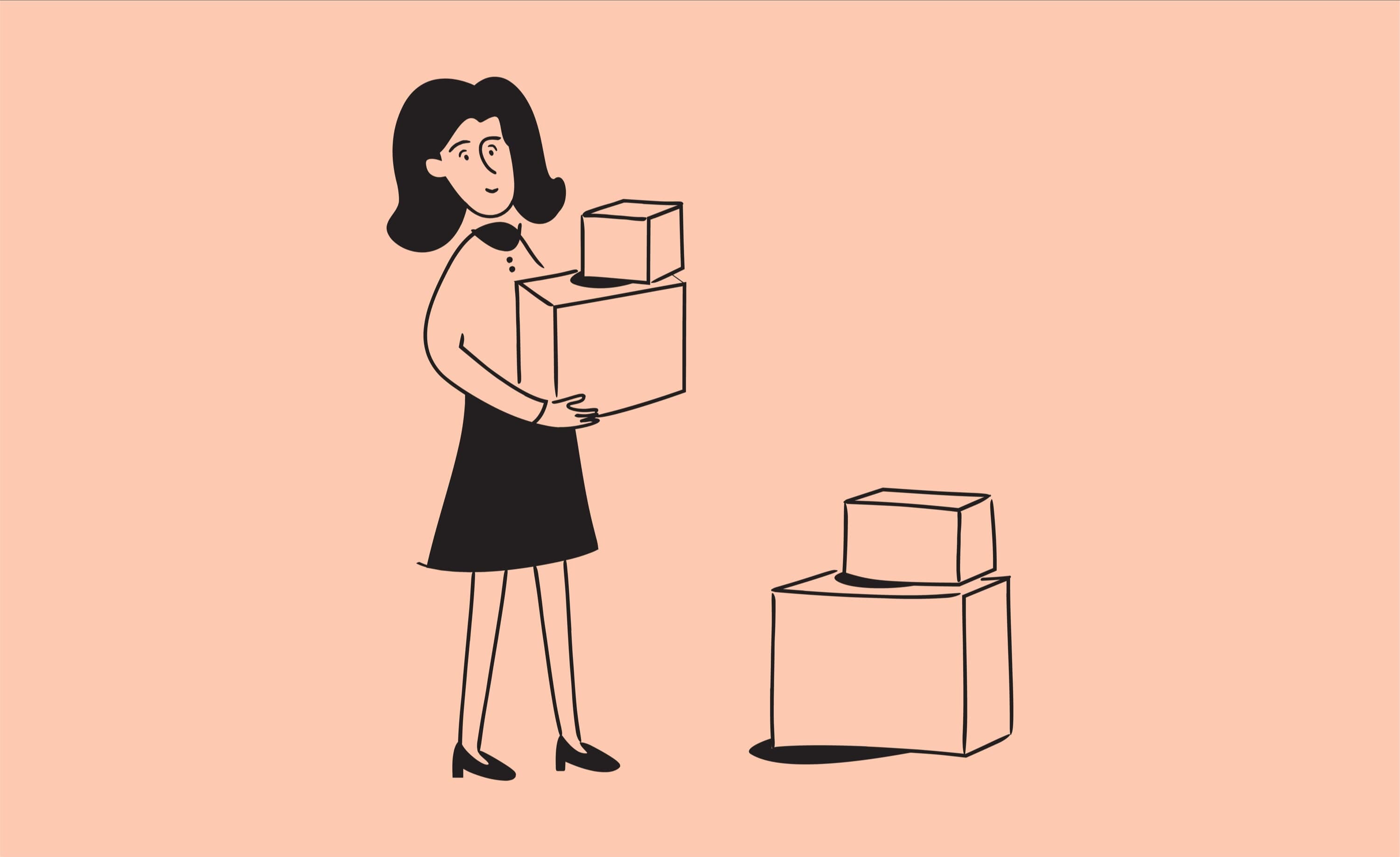
While WordPress is relatively easy to use, it’s important to regularly backup your WordPress website files and database.
Backing up your WordPress website means there’s a failsafe if you encounter any issues during the migration process. Many WordPress backup plugins are available, or you can manually backup your WordPress files and database. Once your site is backed up, store the files somewhere safe, like an external hard drive or off-site cloud storage.
2) Install WordPress on the new domain
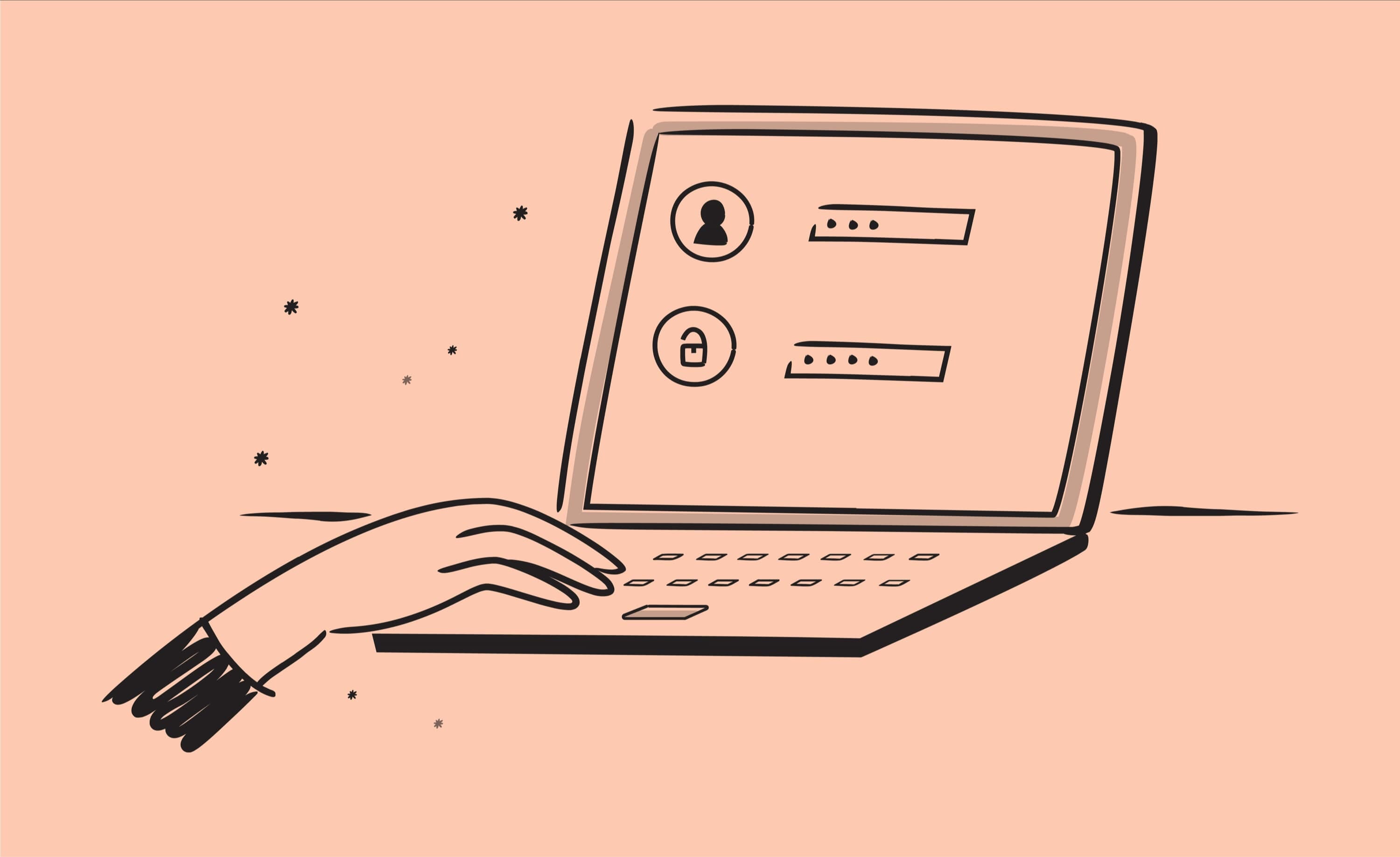
First, you must choose a domain name and web hosting plan.
Once you’ve done that, you can follow these simple steps to install WordPress. Avoid cheap hosting as it’s usually slow, and page load time is a ranking factor from Google. Most people won’t wait more than a second or 2 for your site to load before leaving.
Hidden Depth created Hostbox to provide top-class WordPress website hosting. Get in touch to see how it can benefit your business.
- Log in to your web hosting control panel (cPanel)
- Most have an “Install WordPress” tool. If they don’t, you will need to install it manually by following this How to install WordPress guide.
- Choose the domain name where you want to Install WordPress
- Select the language you want to use
- Enter the username, password, and email address you want to use for your WordPress account.
- Click “Install Now.”
- Once the installation is complete, you can log in to your WordPress site by going to yoursitename.com/wp-admin (replacing “yoursitename” with your actual domain name).
3) Copy your website files to the new server

If you’re moving your WordPress site to a new host, there are a few things you need to do to ensure everything goes smoothly.
One of the most critical steps is copying your website files to the new server. This can be done using an SFTP client or through your control panel. Most website backup plugins have an import feature. So you can import the WordPress backup you’ve already created.
4) Update your site’s settings in WordPress
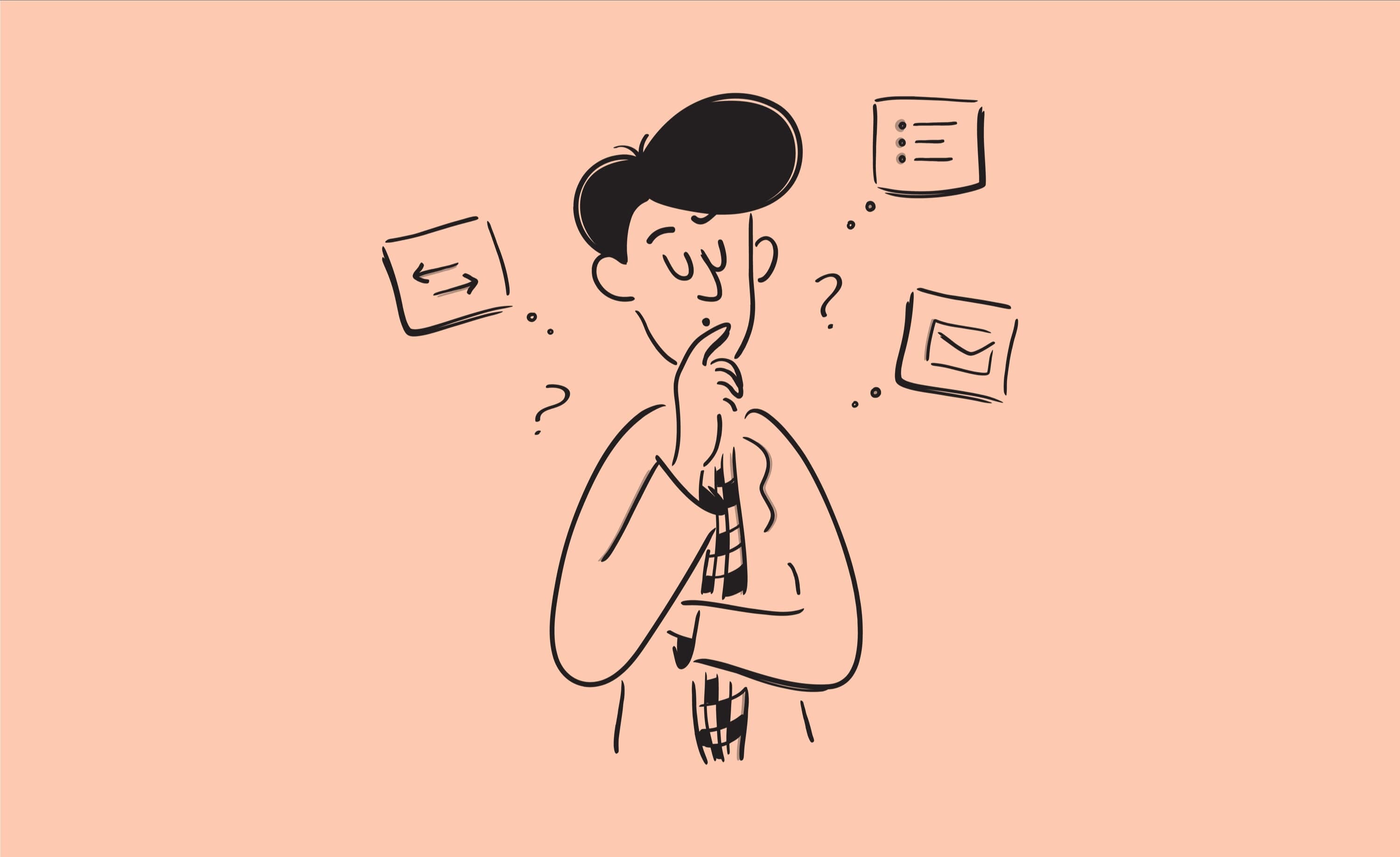
Updating your site’s settings is a simple way to keep it running smoothly and ensure it functions how you want it to.
You may need to check if you have any premium plugins that require licence activation for your new WordPress installation. Some will force you to deactivate the plugin on your original website before activating on the new site. Ensure that user email addresses, notifications and forms are correct. A common issue when importing an original site is that the email address may still use the old address.
5) Redirect traffic from the old domain to the new domain
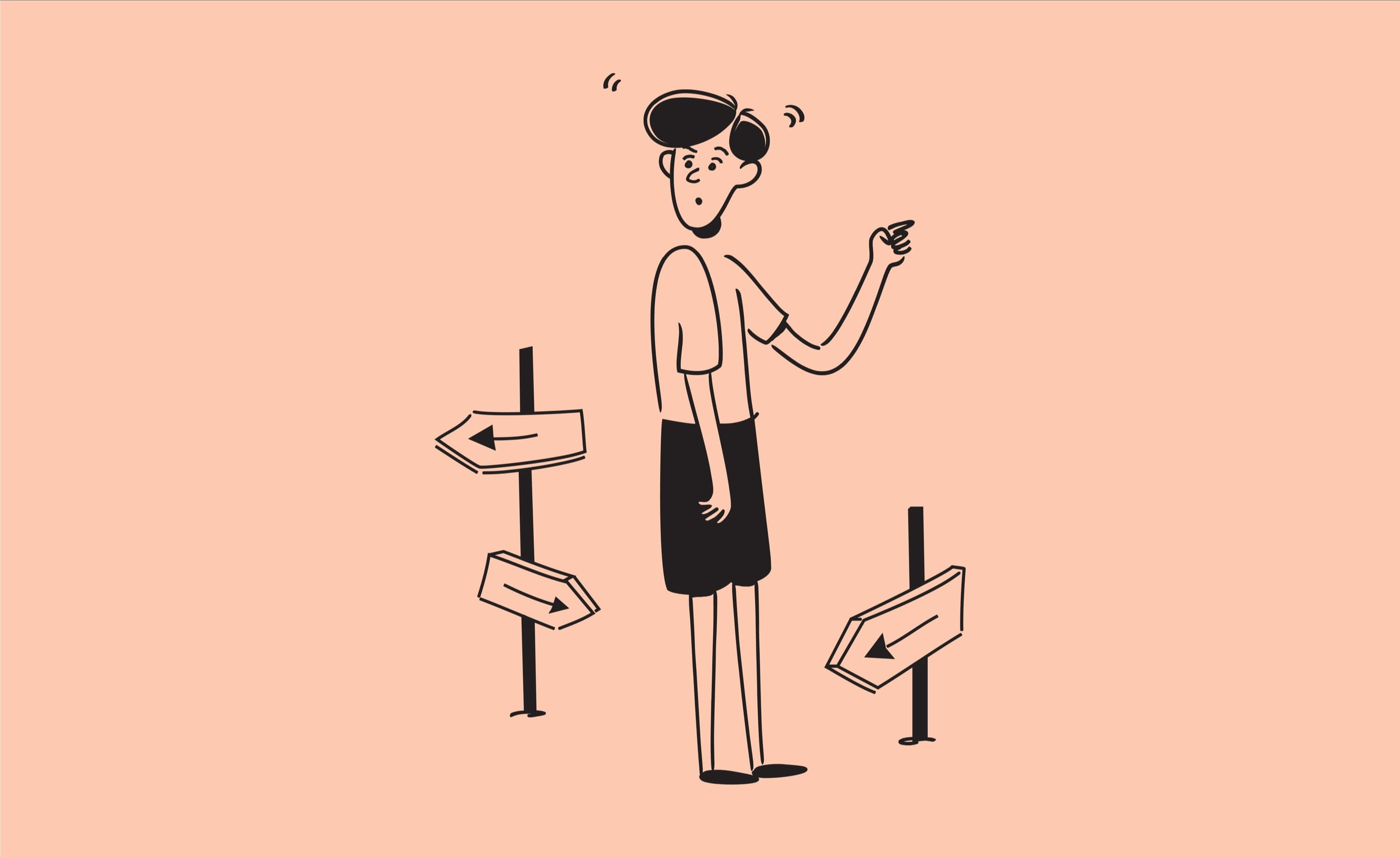
You’ll need to ensure visitors to your old domain will be automatically redirected to your new one.
This process, known as domain redirection, is relatively simple and only requires a few minutes of setup time.
Option A) Setup Cloudflare Forwarding URL (recommended)
- Use wildcard to preserve URL structure
- olddomain.com/*
- newdomain.com/$1
- 301 redirect
- Setup same Forwarding URL for the www version of the site
Option B) Setup htaccess URL forwarding
Remember that this only works while your original website still has active web hosting.
- Create or edit the ‘.htaccess’ file on your original website.
- Add the following lines of code to the file:
“Options +FollowSymLinks” and “RewriteEngine on”. - Specify the old and new domains in the following format:
“RewriteRule (.*) http://www.example.com/$1 [R=301,L]”. - Once you’ve saved the file, visitors who attempt to access your old domain will be automatically redirected to your new one.
6) Tell Google you’ve moved to a new domain
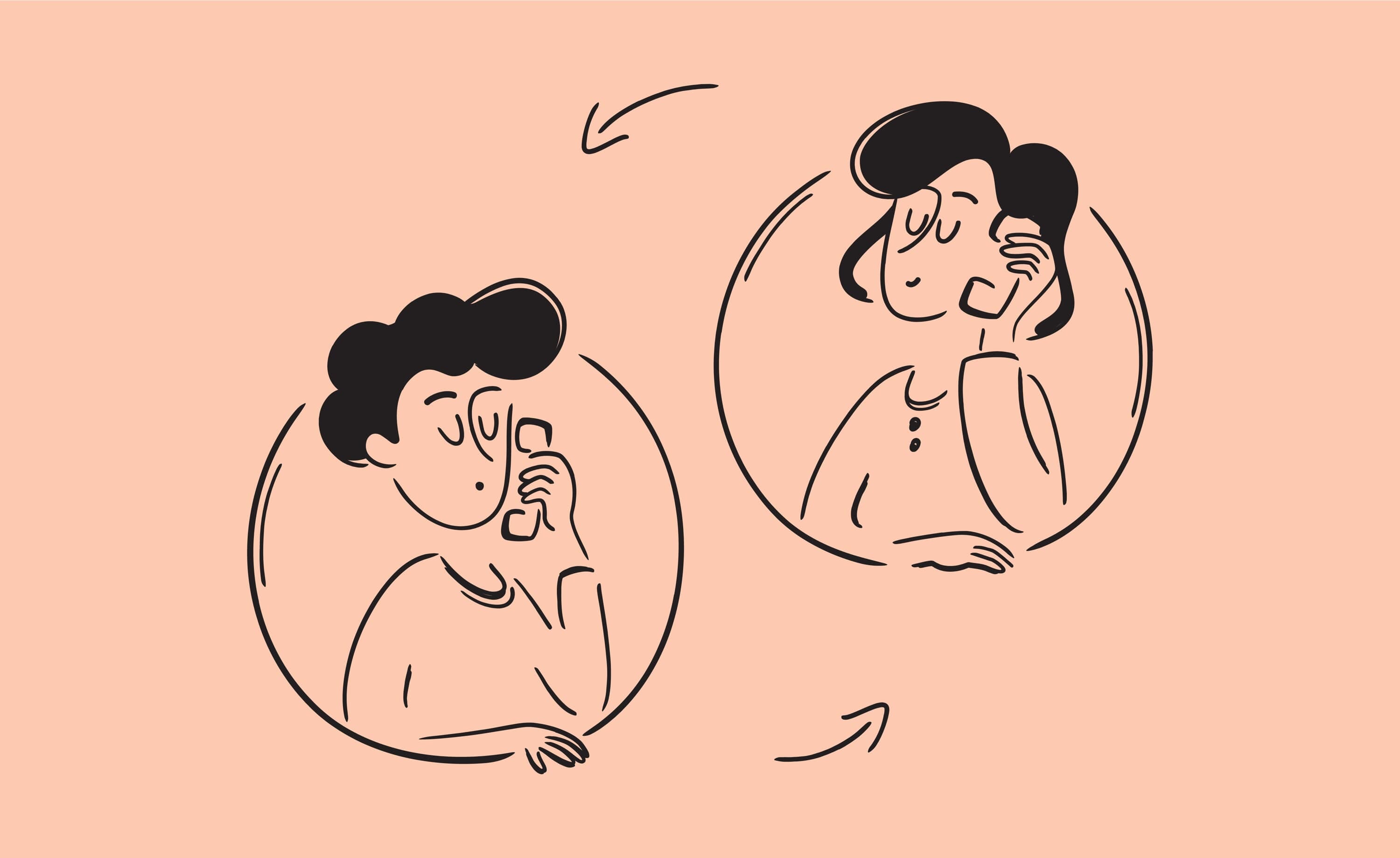
You want to keep all the SEO search rankings from your original website and apply them to your new site.
The easiest way to tell Google your website address has changed is by using Google Search Console.
- Log in to Google Search Console
- Create a property for your new domain
- Follow any verification steps
- Submit a sitemap (Yoast SEO plugin creates WordPress sitemaps)
- Run the Google Search Console Change Address tool. Google runs some pre-move checks to verify you have 301 redirects in place.
Note: The Search Console migration is a slow process that takes 1-4 weeks to complete.
7) Update your Google Analytics to your new domain
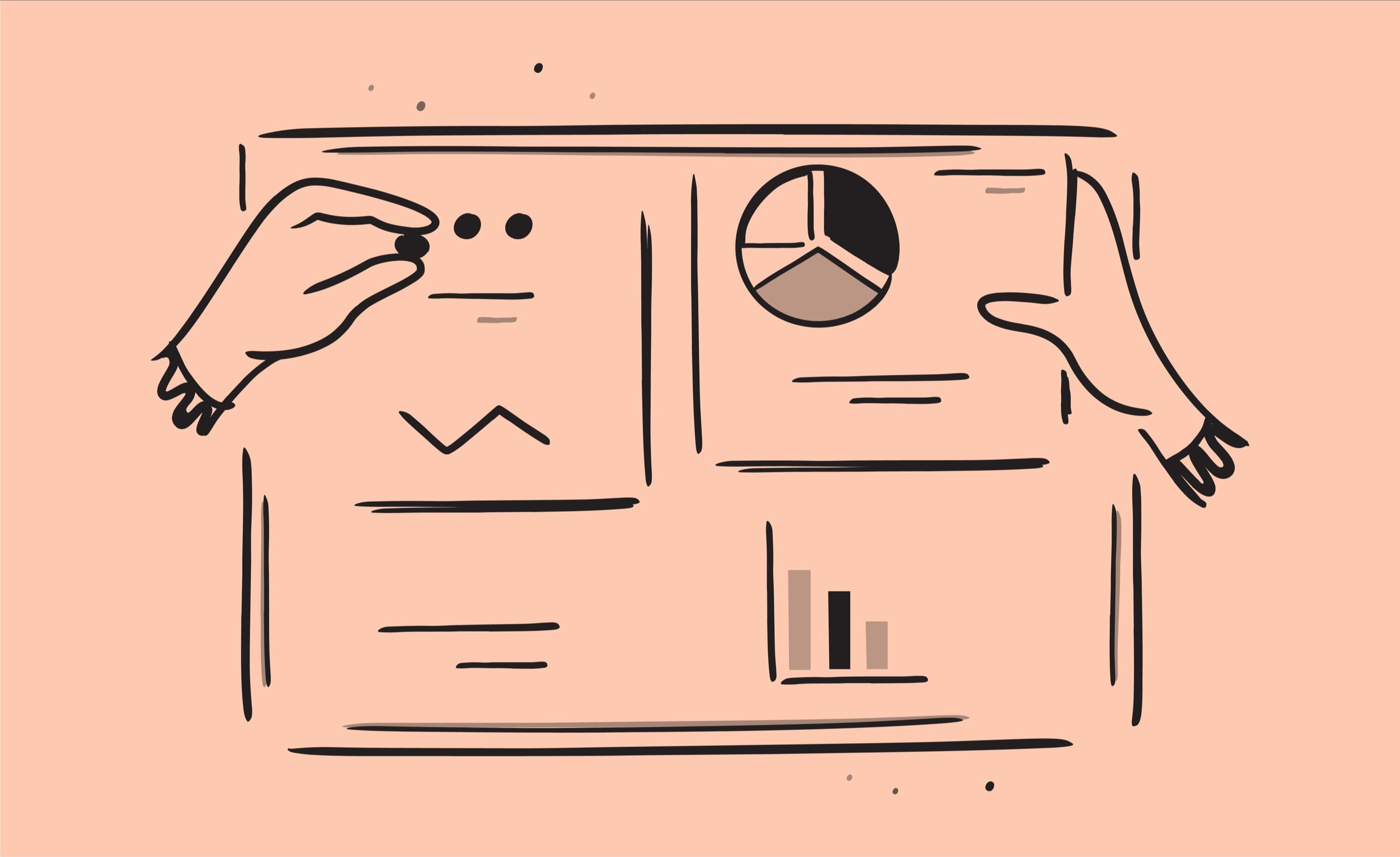
- Log in to your Google Analytics account
- In the sidebar, click on the ‘Admin’ tab
- Under ‘Property’, select the website you want to update
- Click on the ‘tracking info’ sub-tab
- In the ‘Tracking Code’ section, scroll down to the ‘Website Property Settings’ heading
- Enter your new domain in the ‘Default URL’ field
- Click on the ‘Save Changes’ button
If you want help migrating your website to WordPress, Hidden Depth can help. We’ll handle every step of the migration process, including backing up your existing site, setting up new hosting, installing your new WordPress and transferring your existing content. Contact us today for a free migration consultation!
All blogs